金融庁の規制が厳しいため、海外仮想通貨取引所でも取り引きすることができなくなってしまった今日この頃。そんな現状の中、あのHuobiが日本に進出してきました!以前から日本で活躍していたBitTrade(ビットトレード)を買収して活動するので、金融庁への登録は不要。今のところ名称自体はBitTradeとHuobi双方の名前が記されています。
取り扱っているコインは6種類。その他HT(フォビトークン)が有名ですが、Huobi Japanでは金融庁に承認されていないため、こちらはHuobi本体でしか取り引きできないのが残念です(本体は日本居住者は利用することができません)。それでも新しい取引所(元々はBitTradeですが)ができるのは仮想通貨市場が活発になりそうなので、少し楽しみでもあります。
それはさておき朗報が!2018年12月現在ではキャンペーンを行っており、2019年1月7日まで新規口座開設を完了して初回ログインするだけで500円相当のXRP(リップル)が貰えます!さらに1月8日~31日までに再度ログインするか、期間中に口座開設をし初回ログインをすれば、500円相当のXRPを貰えます。両方合わせると1,000円相当のXRPが貰えるので、今がチャンスだと思います。それでは、Huobi Japanの登録方法について画像に合わせて分かりやすく解説します。
Huobi Japan(BitTrade)の登録方法/口座開設
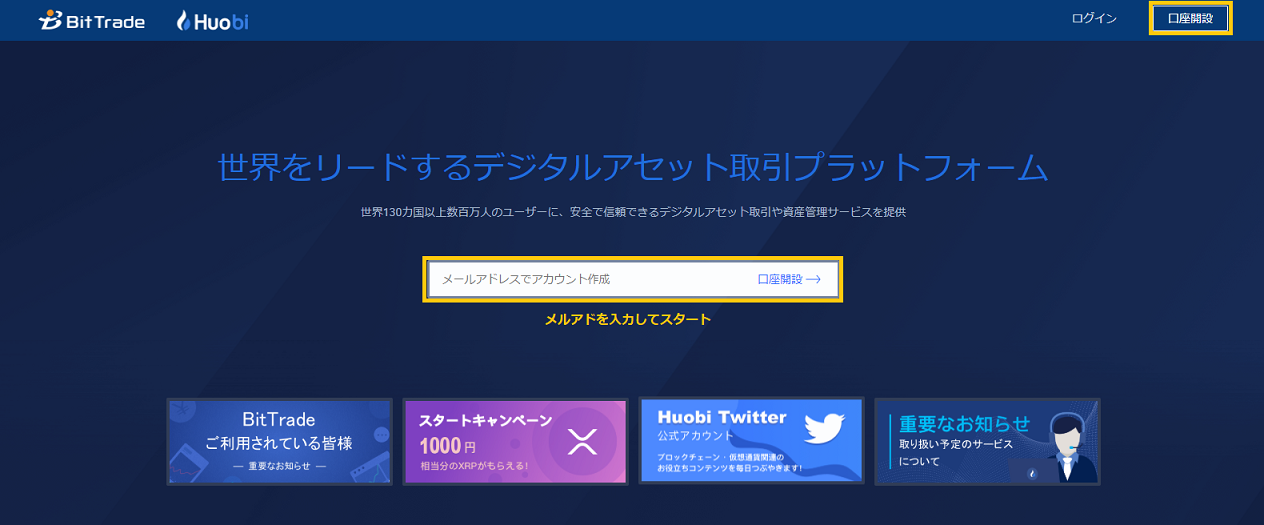
公式サイトの中央部または右上部分の「口座開設」からスタートします。真ん中の部分にメールアドレスを入力します(素直に中央部分から始めてみました)。
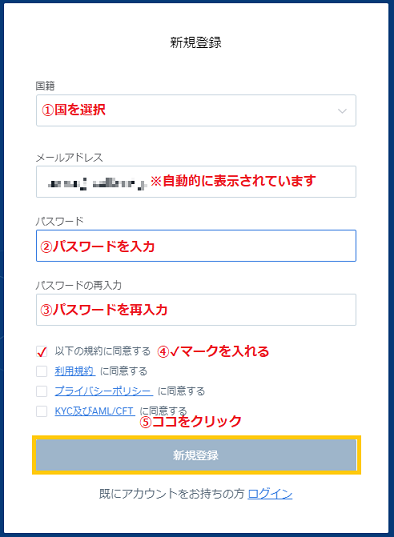
➀国籍を選択してください(クリックすれば普通にJapanと表示されました)。
➁パスワードを入力してください。脆弱なものだと「弱い」と表示されます。せめて「普通」くらいまで持っていくと良いと思います。数字、英語の大小文字を合体させないと、そもそもパスワードが作れません。
➂確認のためもう一度パスワードを入力してください。
➃「利用規約」「プライバシーポリシー」「KYC及びAML及びCFT」を熟読して、OKであれば✔マークを入れてください。
➄「新規登録」をクリックして先へ進みます。
※メールアドレスは先程入力したものが既に表示されていますので、間違いがないか改めて確認できます。
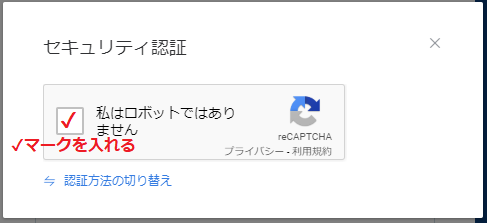
いつもの「私はロボットでは~」が表示されるので、✔マークを入れてください。
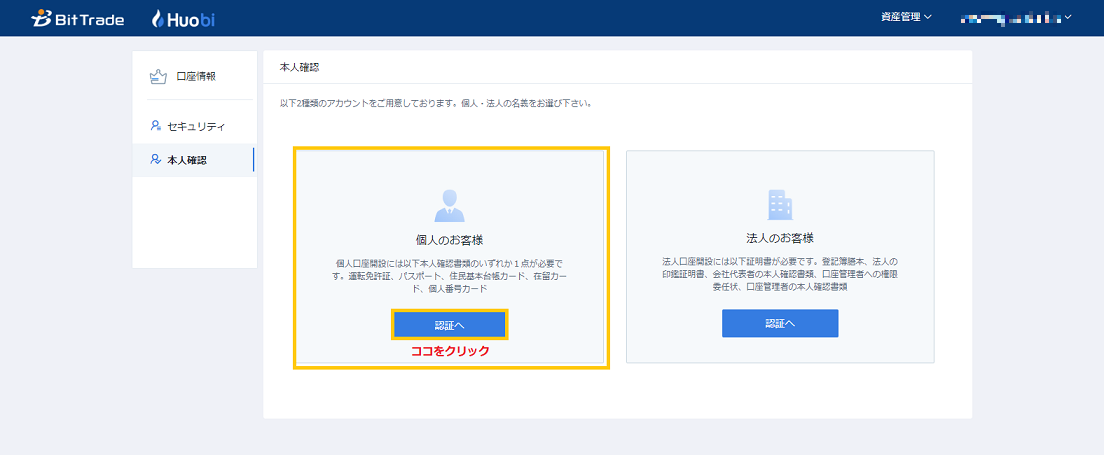
上記の画像が表示されるので、選択してください(ここでは個人のお客様を選択しています)。
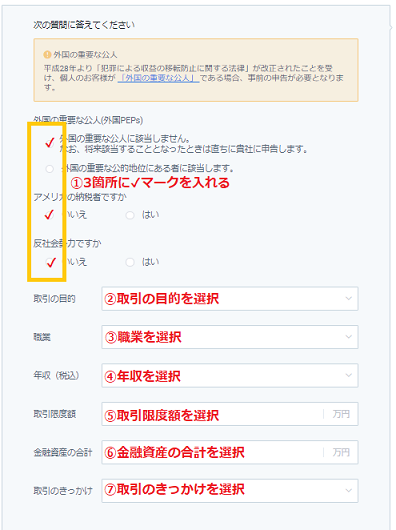
➀外国PEPs(公人やその親族など)ではなく、アメリカに納税の義務もなく、反社会的勢力でなければ3箇所に✔を入れてください。
➁取引の目的を選択してください(資産運用など)。
➂職業を選択してください(会社員など)。
➃年収を選択してください(30万円未満から選択できます)。
➄取引限度額を選択してください。
➅金融資産の合計を選択してください(株などを保有している金融資産の合計額です)。
➆取引のきっかけを選択してください(インターネットなど。その他を選択すると理由を書かなければいけません)。
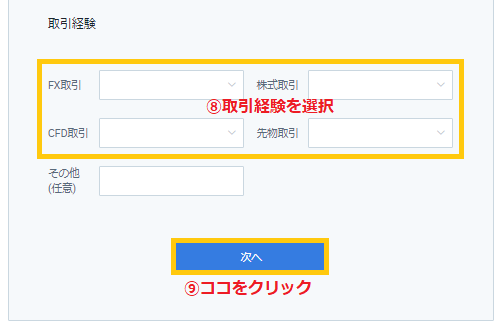
➇取引経験を選択してください。こちらでは4箇所を選択しますが、無い場合は「未経験」を選べます(他社さんは1年未満が未経験というのが多いですが)。
➈「次へ」をクリックして先に進んでください。
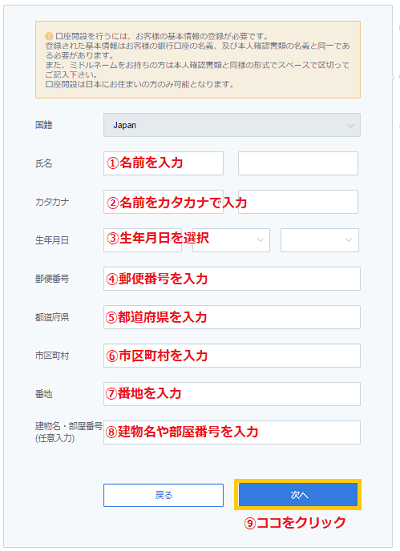
➀名前を入力してください。
➁名前をカタカナで入力してください。
➂生年月日を選択してください。
➃〒番号を入力してください。
➄住んでいる都道府県を入力してください。
➅市区町村を入力してください(東京都◯◯区◯◯町など)。
➆番地を入力してください。
➇自分のマンションの名称、建物の名前、部屋番号などを入力してください。
➈「次へ」をクリックして先に進みます。
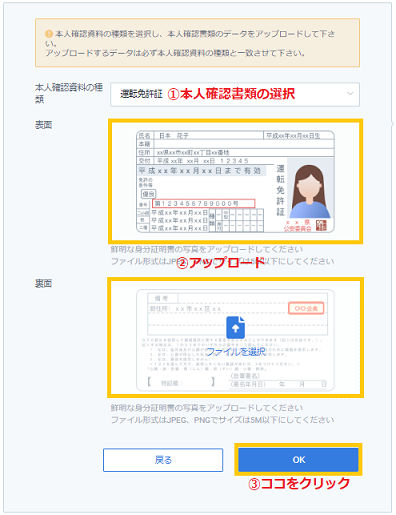
➀本人確認のデータをアップロードしてください(運転免許証、パスポート、住民基本台帳カードほかから選択できます)。ここでは運転免許証で登録することにします。
➁免許証の表と裏をスキャンして、アップロードしてください。ファイル形式はJPEG、PNGで、サイズは5MB以下にしてください。
➂「OK」をクリックして先へ進みます。
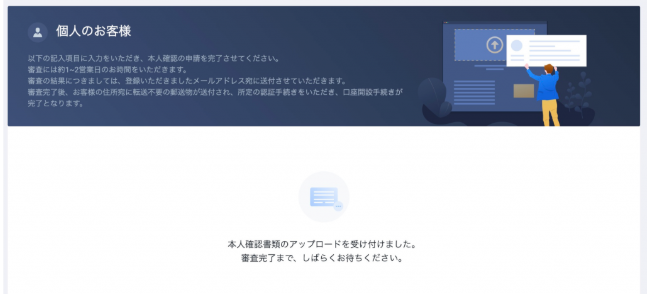
これで一応の仮登録が完了しました。しばらくすると本人確認用のハガキが届くので、今しばらく待ちましょう。
Huobi Japan(BitTrade)の2段階認証の設定
仮想通貨の取り引きをする上で最も大切なのは、資産をしっかりと守ってくれることだと思います。ココをきちんとしていないと、安心してお金のやり取りができませんよね?ということで、Huobi Japanの2段階認証について分かりやすく解説します。

先程、本人確認をしたページの左側にあるセキュリティをクリックしてください(上記画像参照)。または、マイページに移動してから、セキュリティを選択していただいても大丈夫です。ここではGoogle Authe~(GA認証機)を使います。
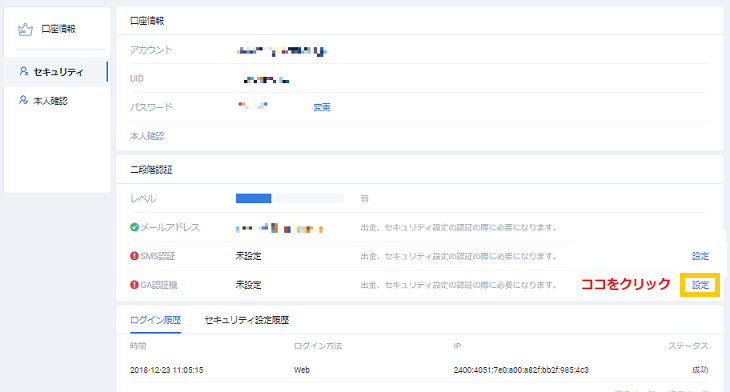
「GA認証機」と書いてあるところの右側にある「設定」をクリックしてください。
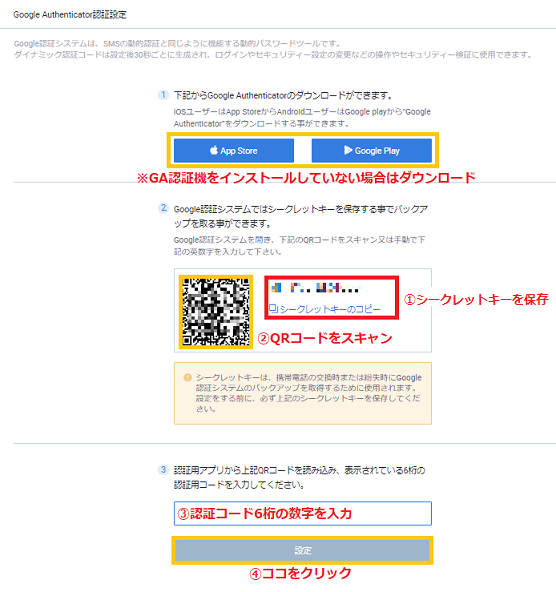
上記画面が表示されるので、以下の通りに操作してください。
➀シークレットキーは何かトラブルがあった時、資産を守るために絶対に必要なKEYです。なくさないよう、他人に見られないように保管、管理してください。
➁QRコードをGAでスキャンしてください。
➂スマホに6桁の認証コードが届くので、数字を入力してください。
➃「設定」をポチッとして完了です。
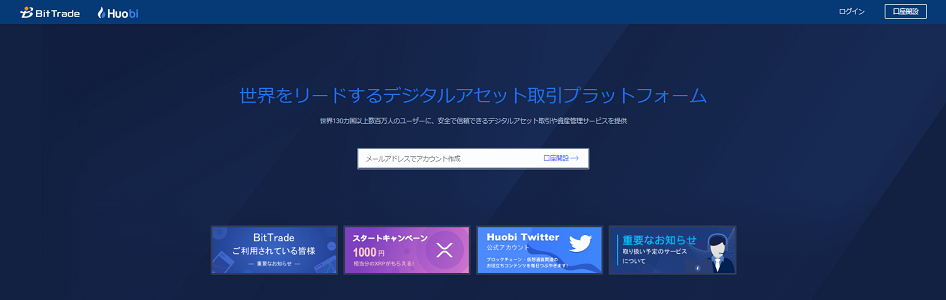

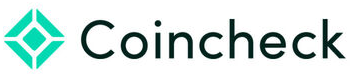

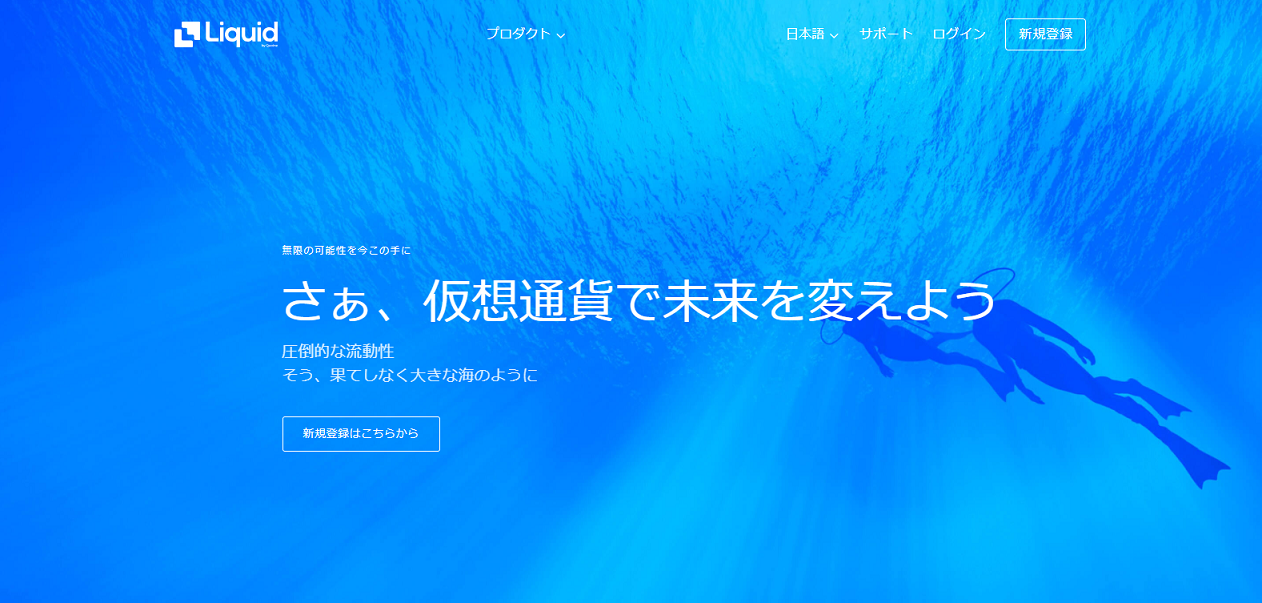
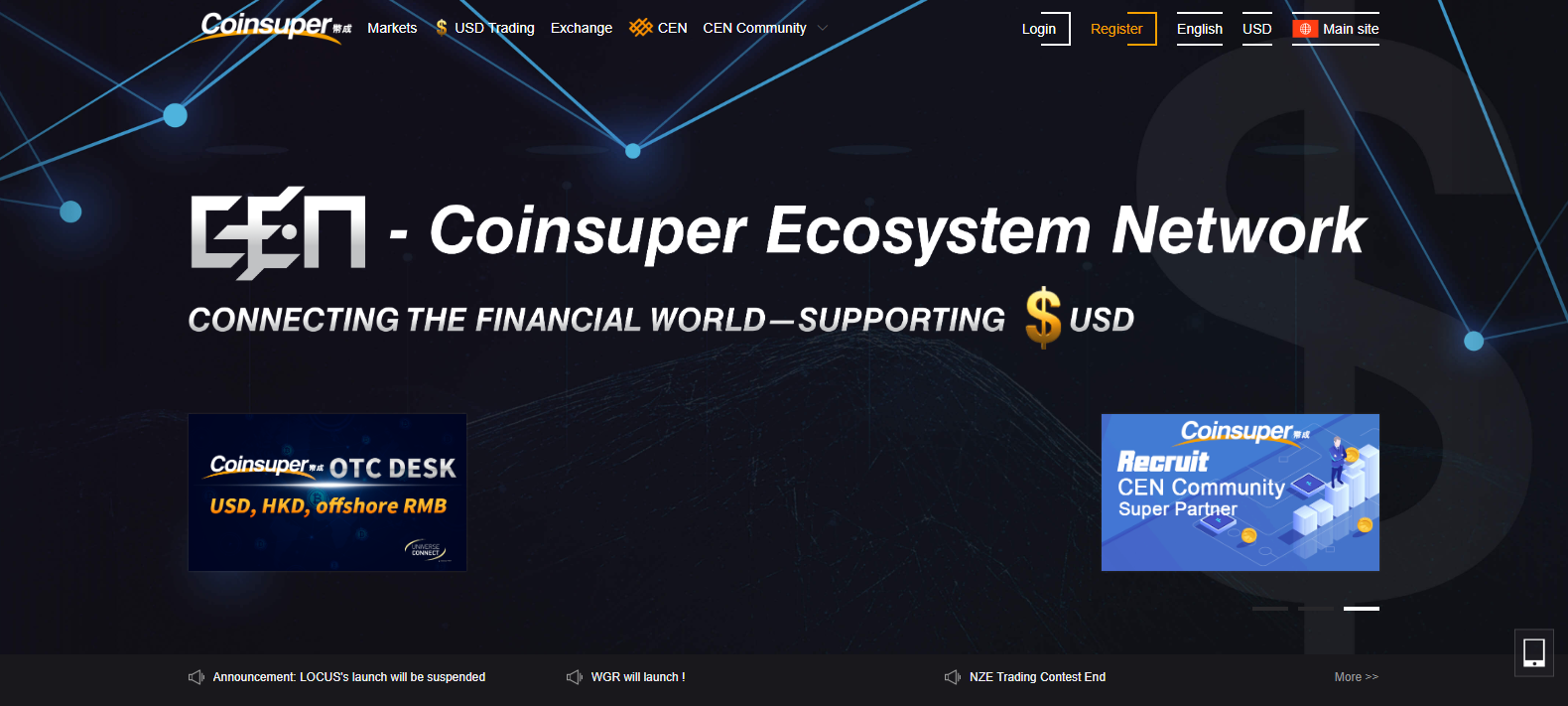
コメント